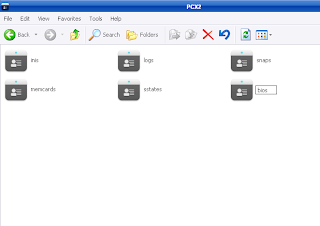Cara Membuka Password Windows 7
Cara Membuka Password Windows 7. Menggunakan Password pada
Komputer PC/Laptop itu adalah hal yang wajar demi Privasi kita, demi
menjaga file-file yang ada di komputer, terlebih jika komputer kita
sering digunakan oleh orang lain, tapi jadi masalah jika suatu saat kita
lupa Password Windows. Tidak sedikit orang lebih memilih meng-install
ulang Komputer PC/Laptop di karenakan hal tersebut. Sebenarnya anda
tidak perlu melakukan itu karena ada beberapa cara yang dapat di tempuh
agar Password Windows 7 dapat terbuka.
Beberapa bulan yang lalu saya sudah pernah membahas Cara Membuka Komputer Yang Di Password Windows XP,
kali ini caranya berbeda dengan Windows 7, disini kita akan menggunakan
Software Kon-Boot, disini ada dua cara yang dapat anda gunakan silahkan
ikuti salah satu di bawah ini.
Berikut Cara Membuka Password Windows 7.
Cara Pertama:
1. Download terlebih dahulu Kon-Boot (Link Download ada di akhir artikel)
2. Setelah anda selesai download, Ekstrak Filenya terus pilih salah satu
versi Kon-Boot yang ingin anda gunakan setelah itu Burning file .iso
kedalam CD atau .img untuk Flash Disk.
Cat:
- Jika anda ingin menggunakan CD pilih CD-Kon-Boot dan untuk Flash Disk
gunakan FD-Kon-Boot. Sebaiknya anda menggunakan CD karena berdasarkan
pengalaman saya jika menggunakan Flash Disk sering Error, tapi tidak ada
salahnya anda mencoba menggunakan Flash Disk jika di Laptop anda tidak
terdapat DVD, barangkali anda lebih beruntung dari saya. heheee!!!
- Untuk Burning file .iso atau .img bisa menggunakan Software apa saja, tapi lebih baik anda menggunakan Ultra ISO.
Menjalankan Kon-Boot
1. Setelah anda Burning file .iso atau .img, silahkan Boot ke CD/Flash Disk anda.
2. Tunggu hingga jendela Log in Windows 7 anda terbuka setelah itu
isikan Password dengan sembarang password atau bisa juga di kosongkan
setelah itu klik Ok.
3. Sekarang Password windows anda telah terbuka, jangan lupa Remove Passwordnya sebelum mematikan komputer.
Cara Kedua:
Ini merupakan cara yang mudah, tanpa menggunakan Software anda bisa
membuka Password Windows yang terpassword, namun cara ini tidak akan
berhasil jika Administrator juga ikut terpassword.
1. Nyalakan komputer, sesegera mungkin anda menekan F8.
2. Selanjutnya pilih "Safe Mode"
3. Setelah itu akan tampil jendela Log in Windows, pilih Administrator.
4. Jika anda berhasil masuk, pilih Control Panel - User Account.
5. Pilih Account yang ingin anda Remove Passwordnya, setelah itu klik "Remove the Password".
6. Jika sudah selesai, silahkan Restart Komputer PC/Laptop anda.
Sekarang Password di Komputer PC/Laptop anda telah terbuka, pergunakan sebaik-baiknya.